2 資料検索
資料検索では、資料の検索と予約ができます。
1.検索方法の種類
WebOPACでは様々な方法で資料を探すことができます。ここでは、各検索方法の種類とその内容について説明していきます。
簡易検索
基本的な検索方法です。検索語と資料の種類などを指定して検索を行います。
詳細検索
簡易検索よりも多くの検索項目が用意されています。
細かい内容から資料を探したい場合に便利です。
同義語検索(使用する設定になっている場合のみ利用できます。)
シソーラス辞書(同義語辞書)を用いて検索を行います。
1つの検索語に対し、同じ意味でも表記が異なる語句もまとめて検索します。
あいまいな語句で検索を行いたい場合に便利です。
典拠検索(使用する設定になっている場合のみ利用できます。)
典拠辞書を用いて検索を行います。
異名同人、表記違い、名称変更などを合わせて検索を行う場合に便利です。
件名検索(使用する設定になっている場合のみ利用できます。)
図書館で登録されている分類件名をもとに検索を行います。
特定のテーマに関する資料を探したい場合に便利です。
分類検索(使用する設定になっている場合のみ利用できます。)
図書館で登録されている分類表を展開させて検索を行います。
大きなテーマから順にテーマを絞り込んで検索していきたい場合に便利です。
2.検索項目の種類
検索画面では幾つかの検索項目が用意されています。ここでは、主な検索項目について説明していきます。
|
タイトル |
書名、シリーズ名、全集の内容から探せます。 |
|
著者名 |
著者、編者などから探せます。 |
|
出版者 |
資料を出した出版社、団体、個人の名称から探せます。 |
|
シリーズ |
シリーズ名(叢書名)から探せます。 |
|
NDC |
日本十進分類法に基づいた分類から探せます。 |
|
ISBN |
各図書の識別のために与えられた番号から探せます。 |
|
内容細目 |
本のおおまかな内容から探せます。 |
|
一般件名 |
特定のテーマについて表した言葉から探せます。 |
3.辞書機能の利用方法
詳細検索の検索項目に「辞書機能」があります。辞書機能を使用すると、より検索の精度を向上させることができます。
<詳細検索画面>
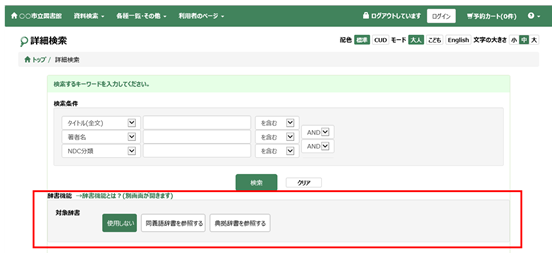
■同義語辞書を参照する
シソーラス辞書(同義語辞書)を用いて検索を行います。1つの検索語に対し、同じ意味でも表記が異なるものをまとめて検索できます。あいまいな語句で検索を行いたい場合に便利です。
例:「マップ」と「地図」が同義語として登録されている場合
「マップ」で検索をすると、「マップ」以外に「地図」がタイトルに含まれている資料も検索されます。
■典拠辞書を参照する
典拠辞書を用いて検索を行います。1つの検索語に対し、異名同人、表記違い、名称変更などをまとめて検索できます。具体例を次ページに示していきます。
●著者名典拠(個人名)
例1) 同一人物だが表記が異なる著者の場合
「加古里子」、「かこさとし」など同一人物だが、表記が違う著者をキーワードにする場合、典拠辞書を参照すると、次のような結果になります。
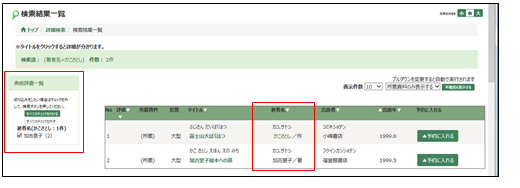
・典拠辞書一覧には統一表記の「加古里子」が表示されます。
・検索結果には「加古里子」、「かこさとし」両方の著者が検索結果に表示されます。
例2) ペンネームがある著者の場合
「北野武」、「ビートたけし」のようにペンネームを使い分けている著者をキーワードにする場合、典拠辞書を参照すると、次のような結果になります。
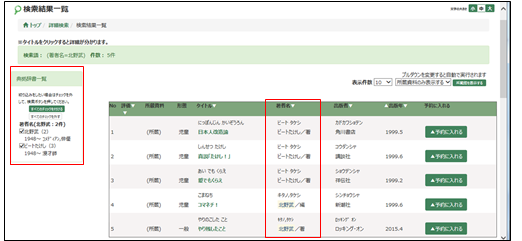
・典拠辞書一覧には「北野武」、「ビートたけし」が表示されます。
・検索結果には「北野武」、「ビートたけし」両方の著者が検索結果に表示されます。
例3) 同名が沢山いる著者の場合
「村上春樹」のように同名の著者が存在する著者をキーワードにする場合、典拠辞書を参照すると、次のような結果になります。
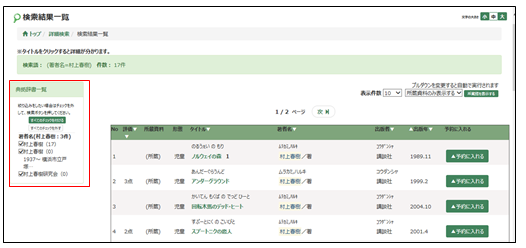
・典拠辞書一覧には作家の「村上春樹」、国文学者の「村上春樹」などが表示されます。
・検索結果には典拠辞書一覧に表示されている典拠辞書で検索した結果が表示されます。
●著者名典拠(団体名)
例4) 同一団体だが表記が異なったり、下部組織の場合
「日本童画美術館」、「イルフ童画館」などは同一団体だが、表記が違う団体名をキーワードにする場合、典拠辞書を参照すると、次のような結果になります。
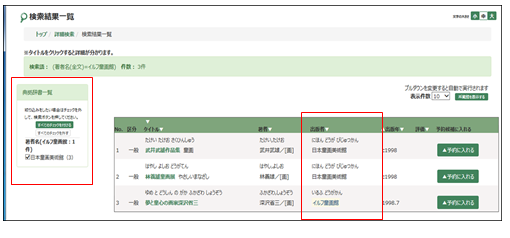
・典拠辞書一覧には統一表記の「日本童画美術館」が表示されます。
・検索結果には「日本童画美術館」「イルフ童画館」両方の団体名が検索結果に表示されます。
※「蕨市」、「蕨市市長公室政策審議室」のような下部組織をキーワードにする場合も同じような結果になります。
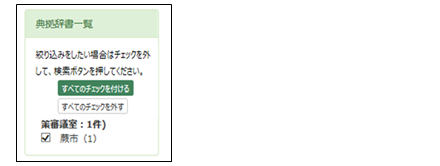
例5) 団体名に変更があった場合
「熱海美術館」から「MOA美術館」に変更になった団体名をキーワードにする場合、典拠辞書を参照すると、次のような結果になります。
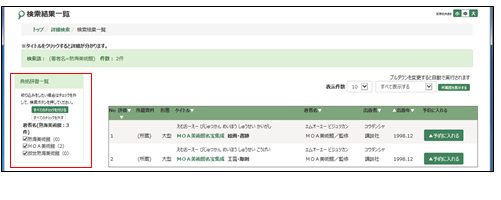
・典拠辞書一覧には変更前の「熱海美術館」、「救世熱海美術館」改名後の「MOA美術館」が表示されます。
・検索結果には典拠辞書一覧に表示されている典拠辞書で検索した結果が表示されます。
例6) 同名が沢山ある団体の場合
「現代政治学研究会」のように同名の団体が存在する団体をキーワードにする場合、典拠辞書を参照すると、次のような結果になります。
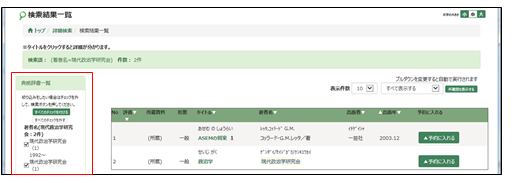
・典拠辞書一覧には同名の「現代政治学研究会」が表示されます。
・検索結果には典拠辞書一覧に表示されている典拠辞書で検索した結果が表示されます。
●出版者典拠
例7) 同一出版者だが表記が異なったり、下部組織の場合
「原爆の図丸木美術館」、「丸木美術館」などは同一出版者だが、表記が違う出版者名や「斯文堂」、「斯文堂株式会社出版事業部」のような下部組織をキーワードにする場合、典拠辞書を参照すると、次のような結果になります。
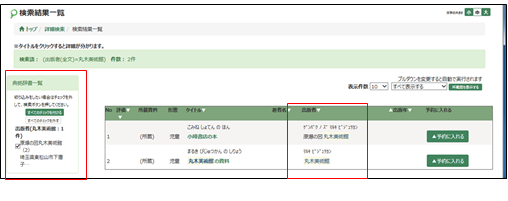
・典拠辞書一覧には統一表記の「原爆の図丸木美術館」が表示されます。
・検索結果には異名や下部組織を含めて検索した結果が表示されます。
※「斯文堂」、「斯文堂株式会社出版事業部」のような下部組織をキーワードにする場合合も同じような結果になります。
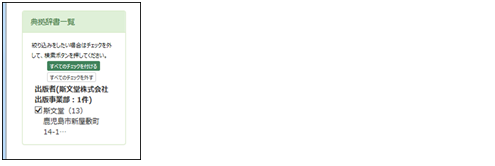
例8) 同名が沢山ある出版者の場合
「池田書店」のように同名の出版者が存在する出版者をキーワードにする場合、典拠辞書を参照すると、次のような結果になります。
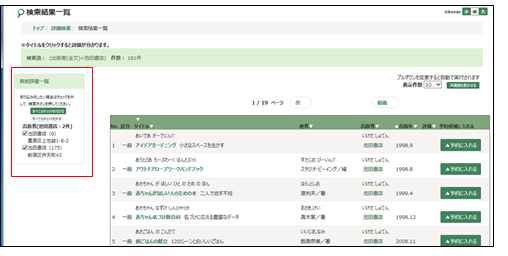
・典拠辞書一覧には同名の「池田書店」が表示されます。
・検索結果には典拠辞書一覧に表示されている典拠辞書で検索した結果が表示されます。
●全集典拠
例9) 表記が複数ある全集の場合
「Night master」、「ナイトmaster」などは同一全集だが、表記が違う全集をキーワードにする場合、典拠辞書を参照すると、次のような結果になります。
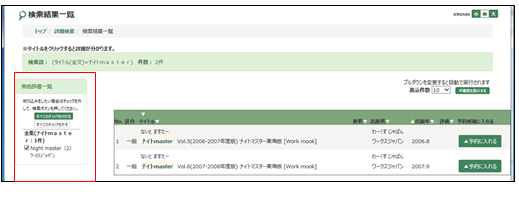
・典拠辞書一覧には統一表記の「Night master」が表示されます。
・検索結果には異名を含めて検索した結果が表示されます。
例10) 同名が沢山ある全集の場合
「日本の歴史」のように同名の全集が存在する全集をキーワードにする場合、典拠辞書を参照すると、次のような結果になります。
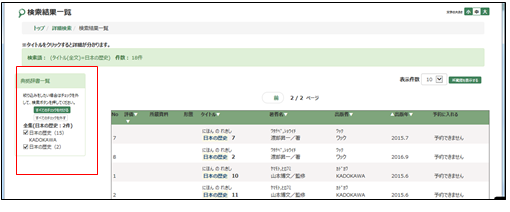
・典拠辞書一覧には同名の「日本の歴史」が表示されます。
・検索結果には典拠辞書一覧に表示されている典拠辞書で検索した結果が表示されます。
●シリーズ典拠
例11) 表記が複数あるシリーズの場合
「カッパノベルス」、「カッパ・ノベルズ」などは同一シリーズだが、表記が違うシリーズをキーワードにする場合、典拠辞書を参照すると、次のような結果になります。
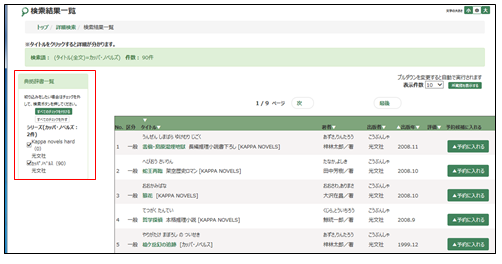
・典拠辞書一覧には、統一表記の「カッパノベルス」が表示されます。
・検索結果には異名を含めて検索した結果が表示されます。
例12) 同名が沢山あるシリーズの場合
「大活字本シリーズ」のように同名のシリーズが存在するシリーズをキーワードにする場合、典拠辞書を参照すると、次のような結果になります。
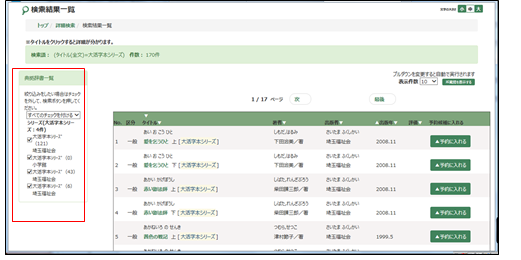
・典拠辞書一覧には同名の「大活字本シリーズ」が表示されます。
・検索結果には典拠辞書一覧に表示されている典拠辞書で検索した結果が表示されます。
●一般件名典拠
例13) 主標目の場合
「日本語」、「日本語-古語」などの細目の存在する件名をキーワードにする場合、典拠辞書を参照すると、次のような結果になります。
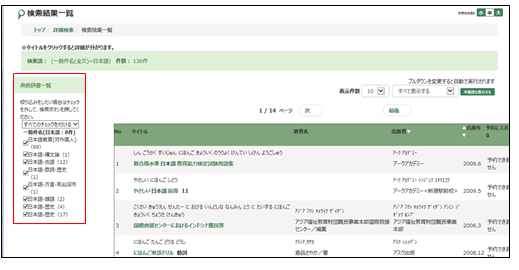
・典拠辞書一覧には細目も含めた件名の一覧が表示されます。
・検索結果には典拠辞書一覧に表示されている典拠辞書で検索した結果が表示されます。
例14) 類義語が多い件名の場合
「早池峰山」、「東子岳」のように類義語が存在する件名をキーワードにする場合、典拠辞書を参照すると、次のような結果になります。
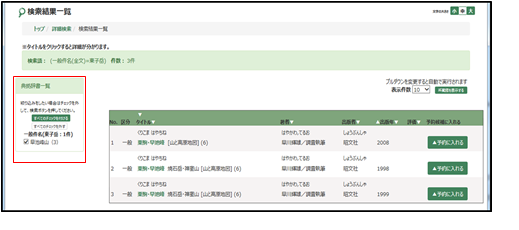
・典拠辞書一覧には統一表記の「早池峰山」が表示されます。
・検索結果には類義語を含めて検索した結果が表示されます。
●学習件名典拠
例15) 類義語が多い件名の場合
「血液」、「白血球」のように類義語が存在する学習件名をキーワードにする場合、典拠辞書を参照すると、次のような結果になります。
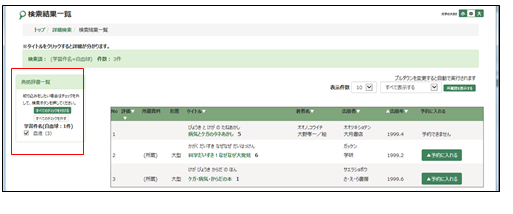
・典拠辞書一覧には統一表記の「血液」が表示されます。
・検索結果には類義語を含めて検索した結果が表示されます。
4.簡易検索
基本となる検索機能です。
<検索画面>
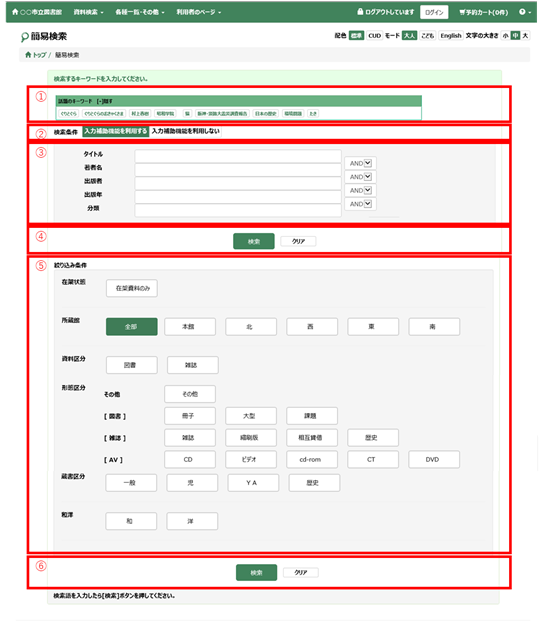
① 話題のキーワード
表示されているキーワードをクリックすると、該当キーワードで検索した結果一覧が表示されます。
※「使用する」設定になっている場合のみ表示されます。
② 入力補助機能
「入力補助機能を利用する」を選択すると、テキストボックスにキーワードを入力した際、自動的に検索キーワードの候補が表示されるようになります。
※「使用する」設定になっている場合のみ表示されます。
③ 検索語入力フィールド
検索したいキーワードを入力します。
④ 検索、クリアボタン
条件を入力し、検索ボタンを押すと、検索が実行されます。
クリアボタンを押すと、検索語・絞込み条件条件がクリアされます。
⑤ 絞込み条件フィールド
在架状態、所蔵館、資料区分、蔵書区分、形態区分、和洋区分での絞り込み条件を指定できます。
⑥ 検索、クリアボタン
条件を入力し、検索ボタンを押すと、検索が実行されます。
クリアボタンを押すと、検索語・絞込み条件条件がクリアされます。
5.詳細検索
検索条件を細かく指定できます。
<検索画面>
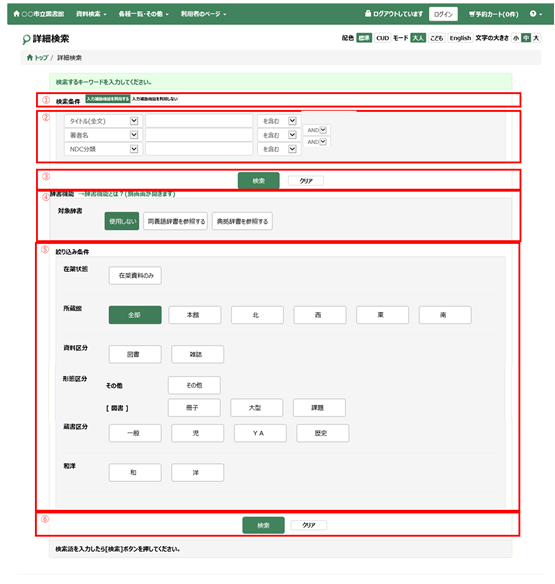
① 入力補助機能
「入力補助機能を利用する」を選択すると、テキストボックスにキーワードを入力した際、自動的に検索キーワードの候補が表示されるようになります。
※「使用する」設定になっている場合のみ表示されます。
② 検索語入力フィールド
検索したいキーワードを入力します。
③ 検索、クリアボタン
条件を入力し、検索ボタンを押すと、検索が実行されます。
クリアボタンを押すと、検索語・絞込み条件条件がクリアされます。
④ 辞書機能
■同義語辞書を参照する
シソーラス辞書(同義語辞書)を用いて検索を行います。1つの検索語に対し、同じ意味でも表記が異なるものをまとめて検索できます。あいまいな語句で検索を行いたい場合に便利です。
例:「マップ」と「地図」が同義語として登録されている場合
「マップ」で検索をすると、「マップ」以外に「地図」がタイトルに含まれている資料も検索されます。
■典拠辞書を参照する
典拠辞書を用いて検索を行います。1つの検索語に対し、異名同人、表記違い、名称変更などをまとめて検索できます。
検索を実行すると、典拠辞書一覧と検索結果一覧が表示されます。
⑤ 絞込み条件フィールド
在架状態、所蔵館、資料区分、蔵書区分、形態区分、和洋区分、言語区分での絞り込み条件を指定できます。
⑥ 検索、クリアボタン
条件を入力し、検索ボタンを押すと、検索が実行されます。
クリアボタンを押すと、検索語・絞込み条件条件がクリアされます。
6.著者名検索
著者名典拠データを用いて検索を行います。同一人物でも名称が異なる場合や、同姓同名が多い著者名から検索を行う場合に便利です。
<検索画面>
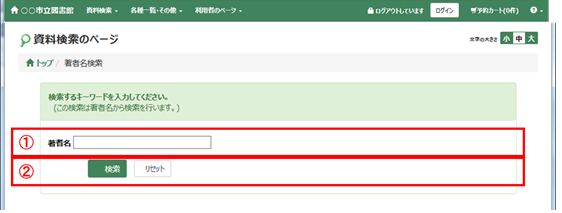
① 検索語入力フィールド
著者名を入力します。
② 検索、クリアボタン
条件を入力し、検索ボタンを押すと、検索が実行されます。
クリアボタンを押すと、検索語がクリアされます。
<著者検索一覧>
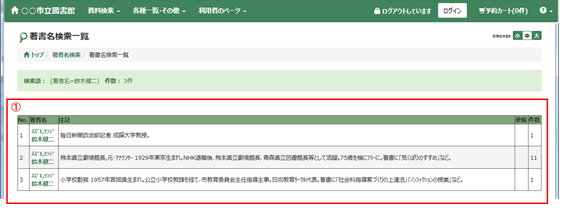
① 一覧
ヒットした著者の一覧が表示されます。
著者名をクリックすると、選択した著者名で検索した場合の検索結果一覧画面へ遷移します。
7.分類件名検索
分類表に登録されている分類項目を、語句を指定して検索します。特定のテーマに関する資料を探したい場合に便利です。
<検索画面>
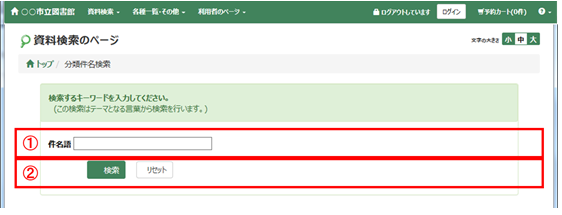
① 検索語入力フィールド
件名を入力します。
② 検索、クリアボタン
条件を入力し、検索ボタンを押すと、検索が実行されます。
クリアボタンを押すと、検索語がクリアされます。
<分類件名検索一覧>
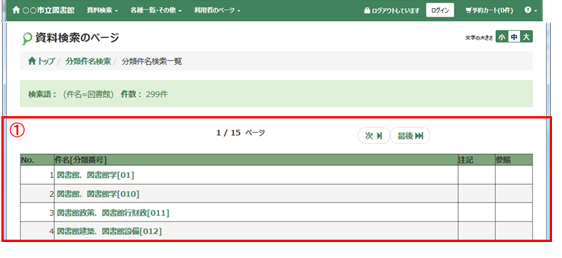
① 一覧
ヒットした分類件名の一覧が表示されます。
件名をクリックすると、選択した件名で検索した場合の検索結果一覧画面へ遷移します。
8.出版者検索
出版者典拠データを用いて検索を行います。同一出版者でも名称が異なる場合や、同名異出版者の検索を行う場合に便利です。
<検索画面>
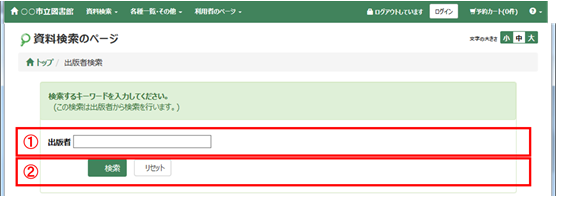
① 検索語入力フィールド
出版者を入力します。
② 検索、クリアボタン
条件を入力し、検索ボタンを押すと、検索が実行されます。
クリアボタンを押すと、検索語がクリアされます。
<出版者検索一覧>
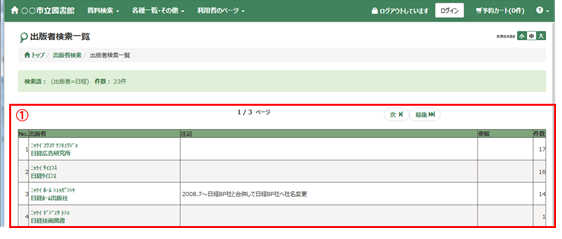
① 一覧
ヒットした出版者の一覧が表示されます。
出版者をクリックすると、選択した出版者で検索した場合の検索結果一覧画面へ遷移します。
9.一般件名検索
一般件名典拠データを用いて検索を行います。件名標目とその参照語で検索を行う場合に便利です。
<検索画面>
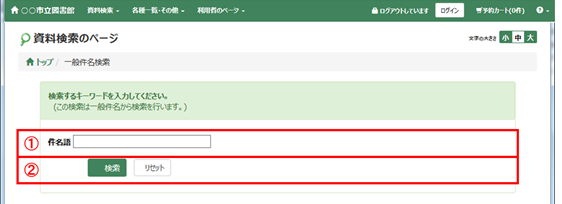
① 検索語入力フィールド
件名を入力します。
② 検索、クリアボタン
条件を入力し、検索ボタンを押すと、検索が実行されます。
クリアボタンを押すと、検索語がクリアされます。
<一般件名検索一覧>
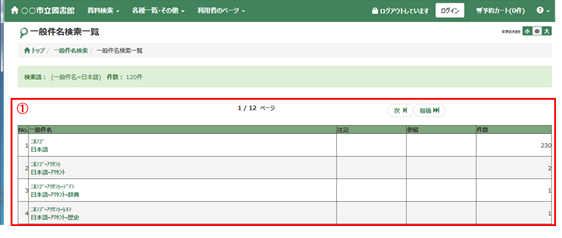
② 一覧
ヒットした一般件名の一覧が表示されます。
件名をクリックすると、選択した件名で検索した場合の検索結果一覧画面へ遷移します。
10.全集・シリーズ検索
全集やシリーズの典拠データを用いて検索を行います。異なる表記の同一全集・シリーズや同名異全集・シリーズの検索を行う場合に便利です。
<検索画面>
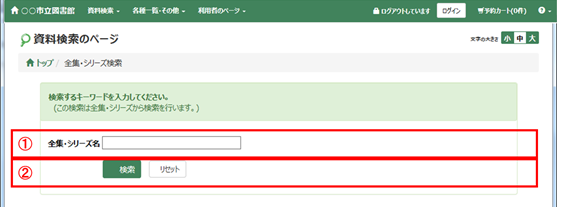
① 検索語入力フィールド
全集・シリーズ名を入力します。
②検索、クリアボタン
条件を入力し、検索ボタンを押すと、検索が実行されます。
クリアボタンを押すと、検索語がクリアされます。
<全集・シリーズ検索一覧>
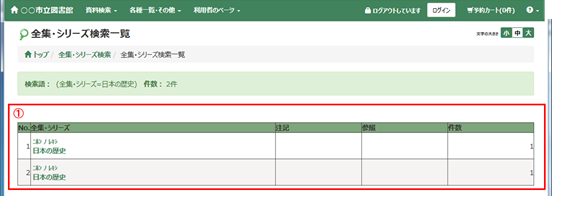
① 一覧
ヒットした一般件名の一覧が表示されます。
全集・シリーズ名をクリックすると、選択したタイトルで検索した場合の検索結果一覧画面へ遷移します。
11.学習件名検索
学習件名の典拠データを用いて検索を行います。学習件名標目で検索する場合に便利です。
<検索画面>
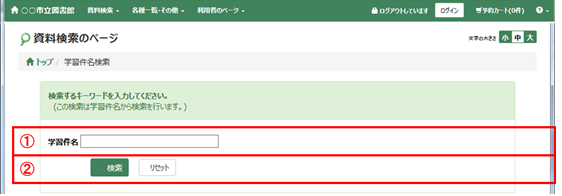
① 検索語入力フィールド
学習件名を入力します。
② 検索、クリアボタン
条件を入力し、検索ボタンを押すと、検索が実行されます。
クリアボタンを押すと、検索語がクリアされます。
<学習件名検索一覧>
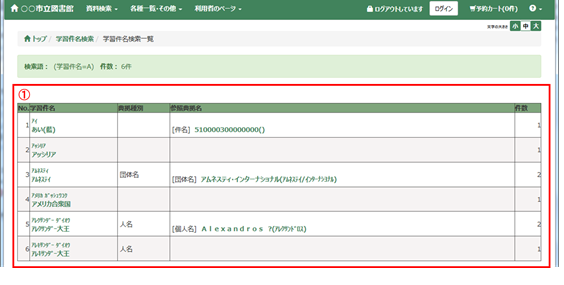
① 一覧
ヒットした学習件名の一覧が表示されます。
学習件名をクリックすると、選択した件名で検索した場合の検索結果一覧画面へ遷移します。
12.分類検索
分類表を展開させて検索を行います。大きなテーマから順に項目を絞り込んで検索していきたい場合に便利です。
<分類グループ選択画面>
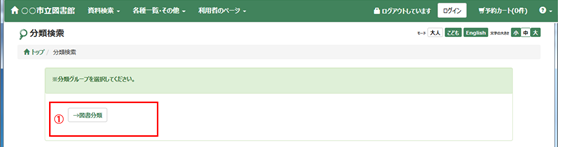
① 分類グループ一覧
検索可能な分類グループが表示されます。
グループ名をクリックすると、分類表画面へ遷移します。
<分類表画面>
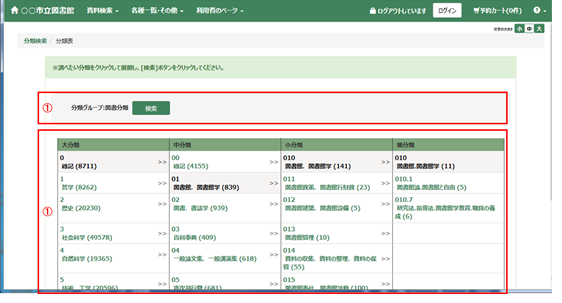
① 検索ボタン
分類表の太字で表示されている分類番号で検索を実行し、検索結果一覧に遷移します。
② 分類表
分類番号を選択すると下位の分類が展開されます。()内の数字は、該当の分類番号で資料を検索した際のヒット件数になります。
13.検索結果一覧
<検索結果一覧(ファセット未設定時)>
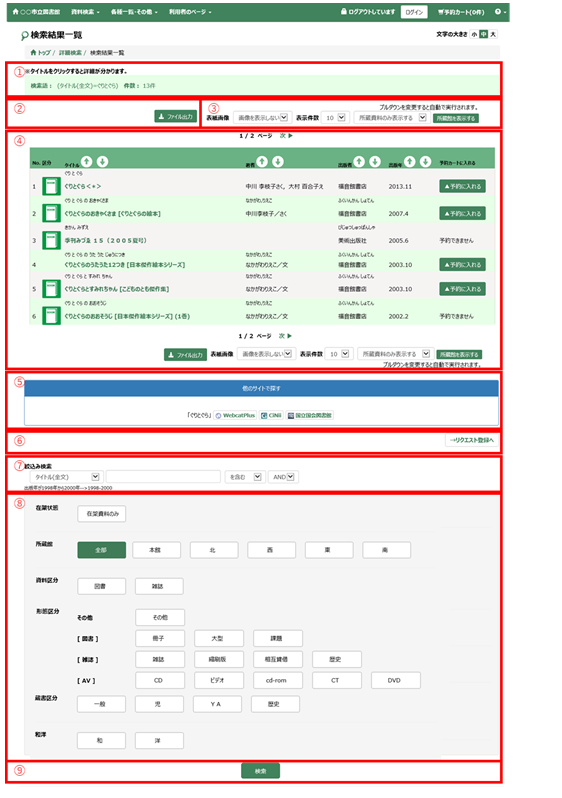
① 検索条件、ヒット件数
検索条件とヒット件数が表示されます。
② ファイル出力ボタン
検索結果一覧の内容をCSVファイルに出力します。
※「使用する」設定になっている場合のみ表示されます。
※出力件数には上限(デフォルト1000件)があります。
※出力ファイルの文字コードは「UTF8」になっています。
③ 表示切替
・表紙画像:一覧に表紙画像を表示するかどうかを切り替えることが出来ます。
※「使用する」設定になっている場合のみ表示されます。
・表示件数:1ページ単位の表示件数を切り替えることができます。
・「すべて表示する」「所蔵資料のみ表示する」「未所蔵資料のみ表示する」の切り替えにより、一覧の表示内容が切り替わります。
※「使用する」設定になっている場合のみ表示されます。
・所蔵館を表示するボタンを押すと、一覧に所蔵館の情報が表示されます。
(青字は在架がある館、グレーは在架がない館になります。)
④ 検索結果一覧
検索結果が一覧で表示されます。
見出しの↑↓のアイコンをクリックすると、指定項目で一覧が並び変わります。
予約に入れるボタンをクリックすると、予約カートに資料が追加されます。
予約から外すボタンを押すと予約カートから削除されます。
⑤ 他のサイトで探す
同じ検索語を別のサイトで検索します。
各サイトのアイコンをクリックすると、他サイトでの検索結果が別画面で表示されます。※設定で規定された検索対象(書名、著者名など)で検索した場合のみ表示されます。
※「使用する」設定になっている場合のみ表示されます。
⑥ リクエスト登録へ
リクエスト登録画面へ遷移します。
⑦ 絞り込み条件
検索結果を絞り込みしたい場合のキーワードを入力します。
⑧ 絞り込み区分
各種区分で絞込み可能な項目が表示されます。
⑨ 検索ボタン
絞り込み検索を実行します。
<検索結果一覧(典拠辞書参照時)>
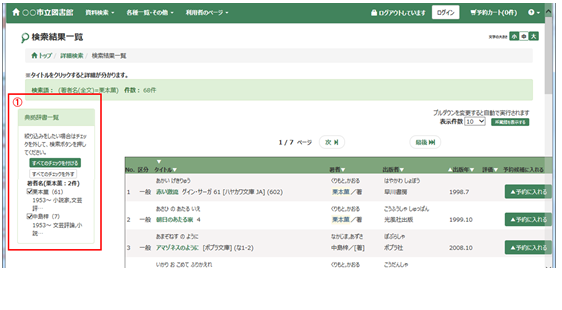
① 典拠辞書一覧
詳細検索画面で「典拠辞書を参照する」を選択して検索した場合、典拠辞書一覧が表示されます。
チェックをつけて検索を実行すると、該当の項目で絞込みされた結果が表示されます。
(「すべてのチェックを付ける」を選択すると典拠辞書一覧のすべての項目にチェックがつきます。「すべてのチェックを外す」を選択すると典拠辞書一覧のすべての項目のチェックが外れます。)
<検索結果一覧(ファセット使用時)>
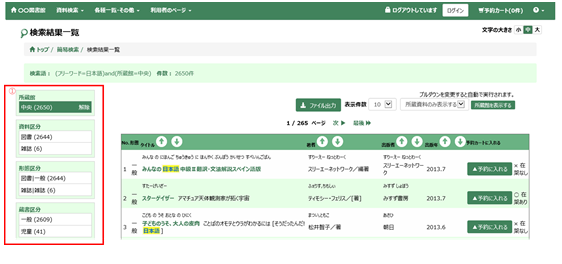
① ファセット情報
絞込み可能な項目が画面左側に表示されます。
絞込み可能項目は、以下になります。
・所蔵館
・資料区分
・形態区分
・蔵書区分
・和洋区分
・言語区分
・出版年
・分類(NDC)
絞込みを実行すると、絞込み項目の右側に「解除」のリンクが表示されます。
リンクをクリックすると、絞込みは解除されます。
14.検索結果詳細(雑誌タイトル)
雑誌を検索した場合は、検索結果(タイトル一覧)→雑誌巻号一覧→書誌詳細画面の順で画面が表示されます。
<雑誌巻号一覧画面>
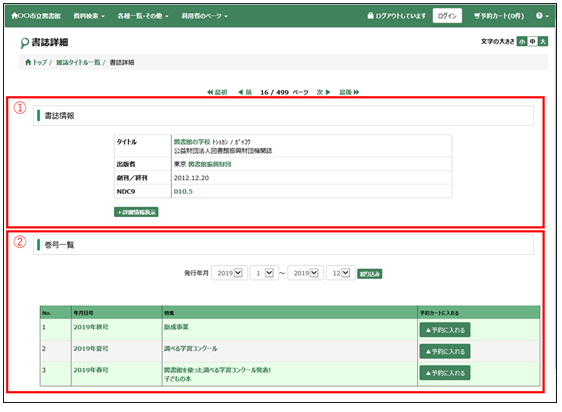
① 雑誌マスタの書誌情報
雑誌名、出版者などの情報が表示されます。
② 巻号一覧
巻号一覧が表示されます。
年月日号をクリックすると、詳細画面へ遷移します。
15.検索結果詳細(図書、雑誌巻号)
<検索結果詳細画面(図書)>
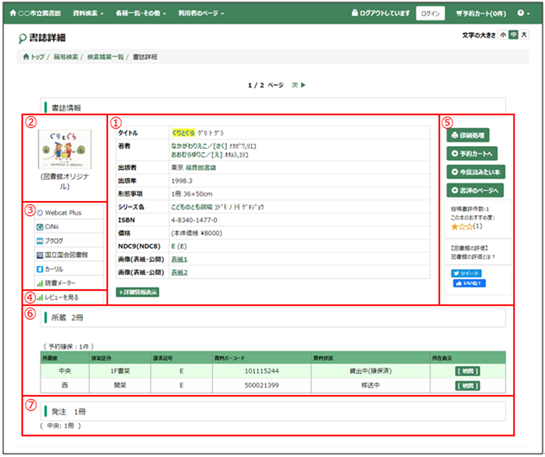
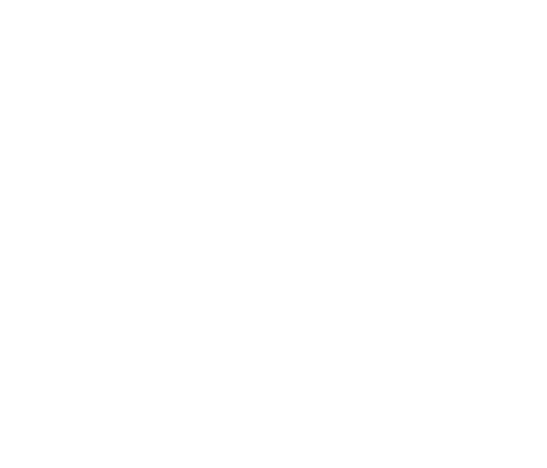
① 書誌情報
該当資料の書誌情報が表示されます。
+詳細情報表示ボタンを押すと、更に詳しい書誌情報が表示されます。
タイトルや著者名などにリンクが張られているものがあります。これをクリックすると、クリックした語句で検索した結果が表示されます。例えば、検索したものと同じシリーズや同じ著者の資料を調べたりする時に便利です。
② 書影
※設定により表示されない場合があります。
書影を押すと、他のサイトが別画面で開きます。
③ 外部サイト検索
各サイトのボタンをクリックすると、同一資料を他のサイトで検索した結果の詳細画面が別画面で開きます。
※「使用する」設定になっている場合のみ表示されます。
WebcatPlus CiNii Books ブクログ 国立国会図書館サーチ カーリル
読書メーター
該当資料のISBNで各サイトを検索し、検索結果画面を別画面で開きます。
④ レビュー表示
レビューを見るボタンをクリックすると、該当資料のISBNで読書メーターを検索し、レビューが表示されます。
レビュー表示画面でレビューを書く、レビューをもっと見るリンクをクリックすると、該当資料の読書メーター詳細画面が別画面で開きます。
レビュー表示画面で閉じるボタンをクリックするとレビュー表示画面が閉じます。
<検索結果詳細画面(読書メーターのレビュー)>
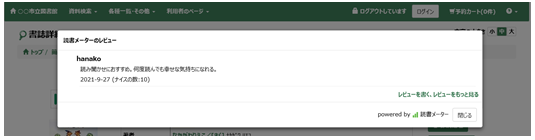
⑤ 各種登録処理
各種データの登録ができます。
■予約カート
該当資料を予約カートへ遷移し、予約登録画面へ遷移します。
■今度読みたい本
今度読みたい本の登録画面へ遷移します。
※「使用する」設定になっている場合のみ表示されます。
■書評のページへ
書評の一覧を確認したり、書評を投稿したりできるページへ遷移します。
※「使用する」設定になっている場合のみ表示されます。
■図書館の評価
図書館職員からの評価点が登録されている場合に表示されます。
※「使用する」設定になっている場合のみ表示されます。
■SNS連携
リンクをクリックすると、各SNSサイトの画面が開き、書誌詳細の内容を発信することができます。
※「使用する」設定になっている場合のみ表示されます。
⑥ 所蔵状況
所蔵状況を一覧で表示します。
一覧上の地図ボタンを押すと地図画面へ遷移します。
⑦ 発注状況
発注冊数と受入予定館の情報が表示されます。
<検索結果詳細画面(雑誌)>
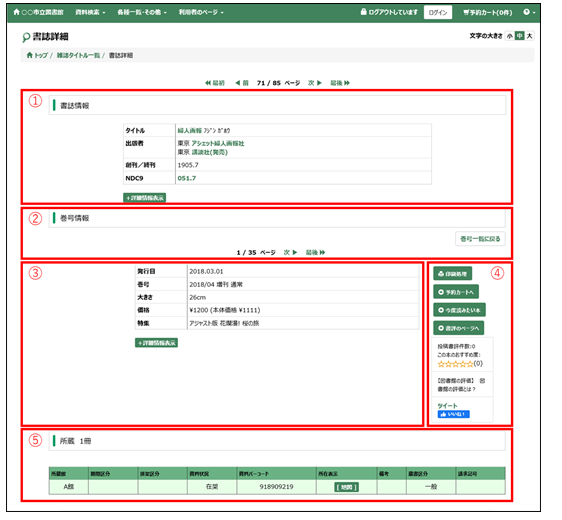
① 雑誌マスタの書誌情報
雑誌名、出版社などが表示されます。
② ページ遷移
前後の巻号へ遷移します。巻号一覧に戻るをクリックすると、巻号一覧画面へ戻ります。
③ 巻号情報
各巻号の発行日や特集が表示されます。
④ 各種登録処理
各種データの登録ができます。
⇒<検索結果詳細画面(図書)>
⑤ 所蔵一覧
所蔵一覧が表示されます。
16.リクエスト登録
探したい資料が図書館になかった場合、リクエストを申し込むことができます。
(リクエストを受け付ける設定になっている場合にのみ可能です。)
<リクエスト申請画面>
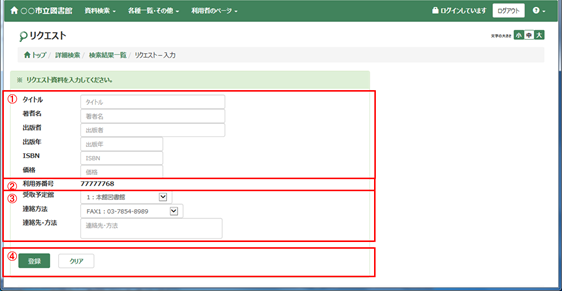
① リクエスト資料情報
リクエストする資料のタイトルなどの情報を入力します。
② リクエスト者情報
ログイン中の場合は、利用券番号が表示されます。
ログアウト中の場合は、利用券番号とパスワードの入力欄が表示されますので、
利用券番号とパスワードを入力して下さい。
③ 受取情報
受取館、連絡方法などを入力します。
④ 登録、クリアボタン
登録ボタンを押すと、リクエスト登録確認画面へ遷移します。
確認画面で登録ボタンを押すと、登録完了となります。
クリアボタンを押すと、各種入力、選択内容がクリアされます。
17.予約登録
検索した資料が貸出中などの場合には、予約をすることができます。
<予約申請画面>
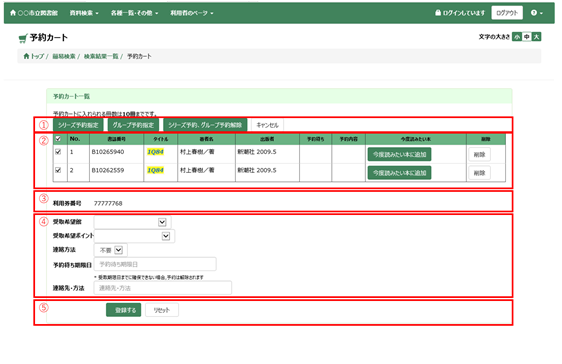
① シリーズ・グループ予約関連ボタン
シリーズ予約指定ボタン
シリーズ予約指定画面へ遷移します。(チェックがついている資料が対象になります。)
⇒<シリーズ予約指定画面>
グループ予約指定ボタン
グループ予約指定画面へ遷移します。(チェックがついている資料が対象になります。)
⇒<グループ予約指定画面>
シリーズ予約・グループ予約解除ボタン
チェックをつけた、シリーズ予約・グループ予約のまとまりを解除します。
※シリーズ予約・グループ予約でまとまっている資料にチェックをつけた場合のみ
有効です。
キャンセルボタン
チェックがついている資料を予約カート一覧から削除します。
② 予約カート一覧
予約対象資料が一覧で表示されます。
今度読みたい本に追加ボタン
ボタンを押すと、対象の資料が今度読みたい本に登録されます。
※設定により、表示されない場合があります。
削除ボタン
ボタンを押すと、対象資料が予約カート一覧から削除されます。
③ 利用券番号
ログイン中の場合は、利用券番号が表示されます。
ログアウト中の場合は、利用券番号とパスワードの入力欄が表示されますので、
利用券番号とパスワードを入力して下さい。
④ 受取情報
受取館、受取ポイント、連絡方法、予約待ち期限日などを入力します。
※設定により、表示されない項目があります。
⑤ 登録するボタン
登録するボタンを押すと、予約登録確認画面へ遷移します。
確認画面で登録ボタンを押すと、登録完了となります。
リセットボタンを押すと、各種入力、選択内容がクリアされます。
<シリーズ予約指定画面>
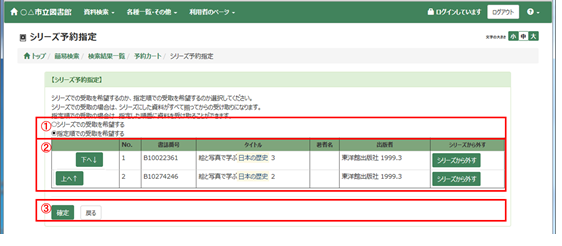
① 受取方法選択 ※設定により選択できない場合があります。
■シリーズでの受取を希望する
シリーズにした資料がすべて揃ってからの受け取りになります。
受取順は指定できません。
■指定順での受取を希望する
指定した順番に資料を受取る場合にこちらを指定します。
② 対象資料一覧
シリーズ予約にする予約の一覧が表示されます。
順番を入れ替える場合は、上へ 下へ ボタンを押します。
シリーズから外すボタンを押すと、一覧から資料が削除されます。
③ 確定ボタン
確定ボタンを押すと、シリーズの指定が確定され、予約登録画面に戻ります。
戻った後の予約登録画面では、一覧の「予約内容」部分に「シリーズ予約」と表示されます。
<グループ予約指定画面>
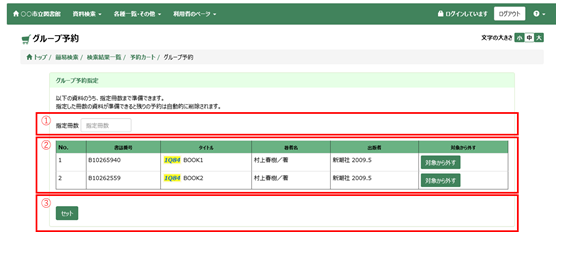
① 指定冊数
借りたい資料の冊数を指定します。
指定した冊数の資料が準備できた時点で、残りの予約は自動的に削除されます。
※予約登録時も、登録した時点で指定冊数分の資料に在架予約の依頼がかかった場合は指定冊数を超える分の資料に予約は登録されません。
② 対象資料一覧
グループ予約にする予約の一覧が表示されます。
対象から外すボタンを押すと、一覧から資料が削除されます。
③ セットボタン
セットボタンを押すと、グループの指定が確定され、予約登録画面に戻ります。
戻った後の予約登録画面では、一覧の「予約内容」部分に「グループ予約」と表示されます。
18.今度読みたい本登録
自分の今度読みたい本をデータとして残しておくことができます。今度読みたい本データは、予約データに変更することができます。
<今度読みたい本登録画面>
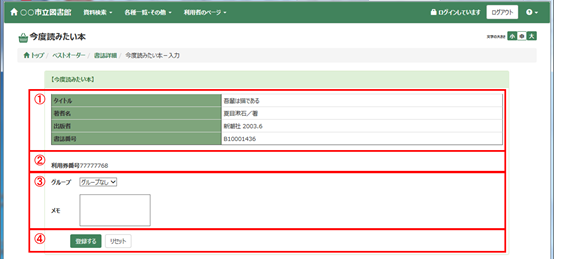
① 資料情報
登録する資料の書誌情報が表示されます。
② 利用券番号
ログイン中の場合は、利用券番号が表示されます。
ログアウト中の場合は、利用券番号とパスワードの入力欄が表示されますので、
利用券番号とパスワードを入力して下さい。
③ グループ、メモ
登録するデータのグループやメモを登録します。
※グループの登録は、利用者のページの「利用状況一覧」画面で行います。
⑤ 登録するボタン
登録するボタンを押すと、登録確認画面へ遷移します。
確認画面で登録ボタンを押すと、登録完了となります。
クリアボタンを押すと、各種入力、選択内容がクリアされます。
19.書評一覧・投稿
各資料に投稿されている書評が表示されます。
<書評一覧画面>
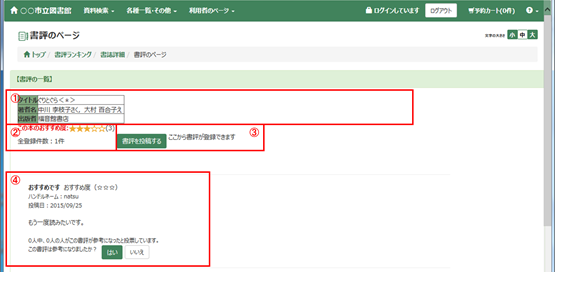
① 資料情報
資料の書誌情報が表示されます。
② おすすめ度
利用者が投稿したおすすめ度の平均値と登録件数が表示されます。
③ 書評を投稿するボタン
書評を投稿するページへ遷移します。
※書評の投稿には、ハンドルネームの登録が必要です。ハンドルネームの登録は利用者のページの「書評の管理」で行います。
④ 書評一覧
投稿されている書評が表示されます。
各書評に対して、参考になったか、ならなかったかの投票を行なうことができます。
はいボタンを押すと参考になったに投票されます。
いいえボタンを押すと参考にならなかったに投票されます。
<投稿内容入力画面>
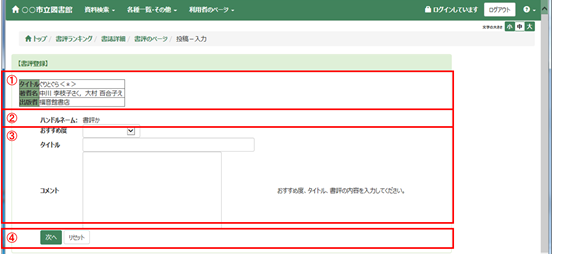
① 資料情報
登録する資料の書誌情報が表示されます。
② ハンドルネーム
登録されているハンドルネームが表示されます。
③ おすすめ度、タイトル、コメント
投稿内容を入力します。
※既に書評が投稿されていた場合は、投稿済の内容が表示され、変更ができます。
④ 次へ、リセットボタン
次へボタンを押すと、投稿内容確認画面へ遷移します。
リセットボタンを押すと、入力内容、選択内容がすべてクリアされます。
<投稿内容確認画面>
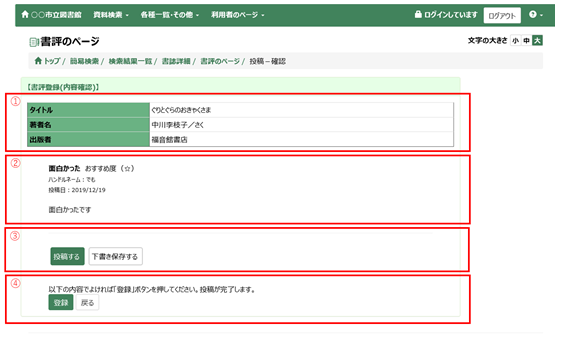
① 資料情報
登録する資料の書誌情報が表示されます。
② 投稿内容
今回投稿する内容が表示されます。
③ 登録内容
登録の種類を選択します。
「投稿する」
登録後すぐに公開されます。
「下書き保存する」
登録しても公開されません。
④ 登録、戻るボタン
登録ボタンを押すと、書評が登録され、書評一覧画面へ遷移します。
戻るボタンを押すと、前の画面に戻ります。